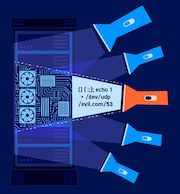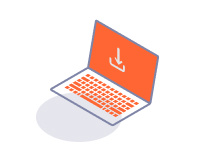ProfessionalCommunity Edition
Working with Burp Logger entries
-
Last updated: December 14, 2023
-
Read time: 3 Minutes
All HTTP traffic is recorded in the Logger tab, up to a specified limit of allocated memory.
To disable or enable the logging of all items, click the Logging: On/Off button. You can also clear the log: click the Clear log trash icon . Once cleared, the log cannot be retrieved.
Burp Logger has a range of functions to help you view and analyze a large number of results.
Viewing log entries
Key details of log entries are displayed in a table. To reorder and resize columns, click and drag the column headers and borders.
To select which columns are displayed, click and select Table layout.
Connection ID
The Connection ID column identifies which requests were sent over the same connection. Each connection is identified by a different number.
This enables you to detect if a website behaves differently, based on previous requests sent down the same connection.
Viewing requests and responses
You can view the request and response for each entry in the message editor and Inspector. Click on an entry to view these. They are read-only.
You can customize and sort the table contents. For more information, see Customizing Burp's tables.
Filtering Logger entries
You can choose which types of items Logger captures and displays. This enables you to focus your work on interesting messages, and control how much memory Logger uses.
To see how these functions work in practice, follow the tutorial in Getting started with Burp Logger.
There are two types of filter in Logger:
Capture filter
You can use the capture filter to control which types of items are captured in Logger.
Items that are not captured will be discarded from Logger. Burp can't retrieve these items even if the capture filter is removed.
To learn more, see Burp Logger capture filter.
View filter
Use the view filter to control which captured items Logger displays. You also have the option to use Bambda mode to create a powerful custom view filter for Logger using Java.
Items that are not displayed because of view filter settings can be viewed by removing the view filter.
To learn more, see Burp Logger view filter.
Annotating log entries
You can annotate log entries for later attention:
- To highlight an entry, click in the # column and choose a color from the drop-down menu.
- To leave a comment on an entry, double-click on the Comment column.
Logger workflow tools
You can use the context menu to perform further actions on any log entry as part of your workflow. For example, you can send a request to other Burp tools, such as Organizer and Intruder. You can also export log entries as a CSV file, see below for more information.
Export log entries as CSV
To export log entries as a CSV file, select the relevant entries in the table, right-click and select Export as CSV. The whole table is exported if you select zero entries or one entry.
When exporting entries in CSV format, Logger encodes certain data as follows:
- Date times are represented in ISO 8601 format with UTC offset:
yyyy-MM-dd'T'HH:mm:ss.SSS'Z'. - Binary data (for example, HTTP/2 requests and responses) are represented as Base64 encoded strings.
- Any data that contains a comma is escaped by wrapping the data in double quotes. For example, a,b will become "a,b".
- Any data containing double quotes is escaped by an additional double quote. For example, "a" will become """a""".
- Any data starting with -, +, = or @ is escaped for Excel by prefixing a single quote (').